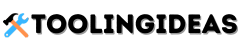In our ever-evolving digital landscape, connectivity is the cornerstone of seamless functionality. As robotic technology continues to advance, the reliance on wireless connectivity for efficient operations has become increasingly vital. However, encountering disruptions in a robot’s Wi-Fi connection can impede productivity and disrupt workflow. Understanding the intricacies of resetting a robot’s Wi-Fi connection is crucial for maintaining operational efficiency.
In this comprehensive troubleshooting guide, we will delve into the essential steps and best practices to reset your robot’s Wi-Fi connection. Whether you are a seasoned robotic technician or a novice enthusiast, this guide aims to provide clear and concise instructions to address Wi-Fi connectivity issues and ensure optimal performance of robotic systems. By following the strategies outlined in this guide, you will be equipped to swiftly and effectively troubleshoot Wi-Fi connection problems, minimizing downtime and maximizing productivity.
Assessing Wi-Fi Connection Issues
When troubleshooting your robot’s Wi-Fi connection, it’s essential to start by assessing the potential issues. Begin by checking the status of your Wi-Fi network and ensuring that it is working correctly. Verify that other devices can connect to the network without any problems. If they can, it may indicate that the issue lies with the robot or its settings.
Next, examine the robot’s position in relation to the Wi-Fi router. Ensure that it is within range and not obstructed by physical barriers that could weaken the signal. Consider relocating the robot closer to the router if the signal strength is poor. Additionally, analyze any recent changes in the environment, such as new electronic devices or physical obstructions, which could potentially interfere with the Wi-Fi signal.
Thoroughly examining these factors will help in determining the root cause of the Wi-Fi connection problem and aid in devising an appropriate solution.
Restarting The Robot
To reset your robot’s Wi-Fi connection, the first step is to restart the robot. Like any other electronic device, restarting can help to resolve any temporary glitches or connectivity issues. To do this, locate the power button or reset button on your robot and power it down. Once the robot is turned off, wait for a few minutes and then turn it back on. This simple action can clear out any software or hardware issues that may be causing the Wi-Fi connection problem.
If your robot doesn’t have a physical power button, you can also restart it through the accompanying mobile app or control panel. Look for the option to restart or power off the robot within the app or control panel settings. Once restarted, allow the robot to boot up and attempt to reconnect to the Wi-Fi network. Restarting the robot should be the first troubleshooting step to attempt when facing Wi-Fi connectivity issues, as it can often solve the problem without needing further steps.
After restarting the robot, wait a few minutes to see if the Wi-Fi connection is restored. If not, then you can move on to the next troubleshooting steps in this guide.
Checking Wi-Fi Signal Strength
When troubleshooting your robot’s Wi-Fi connection, it is crucial to check the strength of the Wi-Fi signal it is receiving. Weak signal strength can lead to connectivity issues and hinder the robot’s performance. To assess the signal strength, you can use a Wi-Fi analyzer app on your smartphone or computer to measure the signal levels in the area where the robot operates. This will give you an indication of the signal strength and potential interference from other devices or obstacles.
Additionally, you can physically move the robot closer to the Wi-Fi router to see if the signal strength improves. If the signal strengthens when the robot is in close proximity to the router, it may indicate that the robot’s operating area is experiencing poor signal coverage. In such cases, you may need to consider installing Wi-Fi range extenders or repositioning the router for better coverage in the robot’s operating area. By checking the Wi-Fi signal strength and addressing any issues, you can ensure that your robot has a stable and reliable connection for seamless operation.
Resetting The Wi-Fi Configuration
When resetting your robot’s Wi-Fi configuration, the first step is to carefully follow the manufacturer’s instructions for accessing the Wi-Fi settings. Typically, this involves locating the reset button on the robot or using its companion app to initiate the reset process. Once you have identified the reset method, proceed by pressing and holding the reset button for the specified duration or following the app-guided steps.
After initiating the reset, the robot should revert to its default Wi-Fi settings, removing any existing network configurations. This step essentially erases the current Wi-Fi information, allowing you to start fresh with the Wi-Fi setup process. At this point, you will need to set up the robot to connect to your Wi-Fi network as if it were a new device, following the standard pairing process outlined in the user manual or app instructions. Keep in mind that this process may differ slightly depending on the robot’s make and model, so always refer to the specific guidelines provided by the manufacturer.
Updating Robot Firmware
Updating your robot’s firmware is an essential step in troubleshooting its Wi-Fi connection issues. Firmware updates often include bug fixes and improvements that can enhance the robot’s connectivity and overall performance. Before initiating the update process, ensure that your robot is fully charged and connected to a stable Wi-Fi network.
To update the firmware, access the robot’s settings menu through the accompanying mobile app or web interface. Look for the firmware update option and follow the on-screen instructions to initiate the process. It is crucial to allow the update to complete without interruptions to prevent any potential errors. Once the firmware update is complete, restart your robot and attempt to reconnect it to the Wi-Fi network. In some cases, a firmware update can resolve connectivity issues and ensure a seamless user experience with your robot.
Reconnecting To Wi-Fi Network
To reconnect your robot to the Wi-Fi network, start by navigating to the settings or configuration page on the robot’s control panel or app. Select the option to “Connect to Wi-Fi” and follow the prompts to search for available networks. Once the network is found, enter the password and confirm the connection. If the robot has difficulty reconnecting, try power cycling the robot and the Wi-Fi router to reset their connections.
If the robot still encounters issues, ensure that the Wi-Fi signal is strong enough in the robot’s operating area. Consider relocating the robot closer to the router or installing a Wi-Fi range extender. Additionally, check for any interference from other electronic devices that could disrupt the signal. If necessary, adjust the router’s settings to optimize Wi-Fi performance for the robot.
After completing these troubleshooting steps, your robot should successfully reconnect to the Wi-Fi network, allowing you to resume using remote control or accessing its features via the app.
Troubleshooting Common Connectivity Problems
When troubleshooting common connectivity problems with your robot’s Wi-Fi connection, start by checking the signal strength and proximity to the router. Ensure that the robot is within range of the Wi-Fi network and there are no physical obstructions that could be causing interference. You may need to reposition the router or the robot to improve connectivity.
Another common issue to troubleshoot is conflicting or outdated network settings. Ensure that the robot is connecting to the correct network and that the Wi-Fi password is entered correctly. If your router supports both 2.4GHz and 5GHz bands, make sure the robot is connecting to the appropriate band for optimal performance.
If the above steps do not resolve the issue, try power-cycling both the robot and the router. Turn off the robot, unplug the router, wait for a few minutes, then plug the router back in and turn the robot back on. This simple reset can often resolve connectivity issues by refreshing the network connection. If problems persist, consider contacting technical support for further assistance.
Seeking Professional Help
If you have exhausted all the troubleshooting steps and your robot’s Wi-Fi connection is still not working, it may be time to seek professional help. Reach out to the manufacturer’s customer support for assistance. They may be able to provide advanced troubleshooting steps or recommend sending the robot in for repair.
Alternatively, consider contacting a professional technician or repair service that specializes in robotics and electronics. They can diagnose the issue and provide a solution that may be beyond the scope of standard troubleshooting steps. While this option may involve additional costs, it can be the most effective way to resolve complex Wi-Fi connectivity issues.
Remember to document the steps you have already taken to troubleshoot the problem, including any error messages or unusual behavior exhibited by the robot. This information will be valuable to the professional you consult with, helping them understand the history of the issue and expedite the resolution process.
Conclusion
In today’s fast-paced, technology-driven world, ensuring a seamless Wi-Fi connection for your robot is essential for optimal performance. By following the troubleshooting steps outlined in this guide, you can quickly and effectively reset your robot’s Wi-Fi connection, reducing downtime and increasing productivity.
Remember, a reliable Wi-Fi connection is the backbone of your robot’s functionality, enabling it to perform its designated tasks with precision and accuracy. By proactively addressing Wi-Fi connectivity issues through the steps provided, you can maintain a smoothly operating robot and maximize its potential in various settings, from industrial environments to home automation. Investing the time to troubleshoot and reset your robot’s Wi-Fi connection will contribute to a more efficient and dependable robotic performance, ultimately enhancing your overall experience.