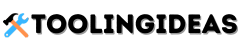Nintendo Switch is a popular gaming console that lets you play games on the go or on your TV. Sometimes, you may face issues with your Switch, such as frozen screens or unresponsive buttons. In these cases, a hard reset might be necessary to fix the issue. So, how do you do a hard reset on Switch? In this article, we will guide you through the process.
What is a hard reset?
A hard reset is a process of restarting your device by completely cutting off its power supply. This process is different from a soft reset, which is a simple restart that doesn’t involve cutting off the power supply. A hard reset is often used as a last resort when your device is unresponsive or frozen.
How to do a hard reset on Switch?
To do a hard reset on your Switch, follow these steps:
Step 1: Press and hold the power button on the top of your Switch for at least 12 seconds.
Step 2: Release the power button once the screen goes black.
Step 3: Wait for a few seconds and then press the power button again to turn on your Switch.
Your Switch should now restart and hopefully, the issue that you were facing should be resolved. If your Switch still doesn’t work properly, you may need to try some other troubleshooting steps.
Other troubleshooting steps to try
If a hard reset doesn’t fix the issue with your Switch, you can try the following steps:
1. Charge your Switch: If your Switch is not charged, it may not work properly. Charge your Switch using the charging cable and adapter that came with it.
2. Check for software updates: Make sure that your Switch is running the latest software version. To check for updates, go to System Settings > System > System Update.
3. Check for game updates: If you’re facing issues with a particular game, make sure that it is updated to the latest version. To check for updates, go to the game’s icon on the home screen, press the + button, and select Software Update.
4. Check for Joy-Con updates: If you’re facing issues with your Joy-Con controllers, make sure that they are updated to the latest version. To check for updates, go to System Settings > Controllers and Sensors > Update Controllers.
5. Reset your Switch to factory settings: If all else fails, you can try resetting your Switch to factory settings. Note that this will erase all data on your Switch, so make sure to back up your data before proceeding. To reset your Switch, go to System Settings > System > Formatting Options > Initialize Console.
Conclusion
A hard reset is a useful troubleshooting step that can help you fix issues with your Switch. If a hard reset doesn’t work, try some other troubleshooting steps such as charging your Switch, checking for software updates, or resetting your Switch to factory settings. We hope that this article has helped you understand how to do a hard reset on Switch and how to troubleshoot other issues that you may face.
Further reading: Why Is There No Water Coming Through My Pump?
Frequently Asked Questions (FAQs) – How Do You Do A Hard Reset On Switch?
1. What is a hard reset on Switch?
A hard reset on Switch is a process of restoring the device to its factory settings. This will erase all the data, settings, and accounts from the Switch.
2. How do I perform a hard reset on Switch?
To perform a hard reset on Switch, press and hold the power button for at least 12 seconds. The Switch will turn off and reset to its factory settings.
3. Will a hard reset on Switch delete all my games and save data?
Yes, a hard reset on Switch will delete all the games and save data from the device. Therefore, it is recommended to back up all the data before performing a hard reset.
4. What should I do if my Switch is frozen and not responding?
If your Switch is frozen and not responding, you can try performing a hard reset by holding down the power button for at least 12 seconds. If this does not work, try connecting your Switch to a power source and wait for a few minutes before attempting the hard reset again. If the problem persists, contact Nintendo customer support for assistance.