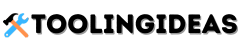Introduction:
System reset is an essential feature that helps to troubleshoot various issues with your device. It helps to restore your device settings to its default state, which can be useful in fixing various problems. However, finding the system reset option can be a challenge for some users, especially if you are not familiar with the operating system. In this article, we will discuss where the system reset option is located on different devices.
Where Is System Reset Located on Windows PC?
If you are using a Windows PC, the system reset option is located in the settings app. You can access the settings app by clicking on the start menu and then clicking on the gear icon. Alternatively, you can press the Windows key + I to open the settings app.
Once you are in the settings app, click on the “Update & Security” option. In the left pane, you will see an option labeled “Recovery.” Click on it, and you will see the system reset option. Click on “Get started,” and follow the on-screen instructions to reset your device.
Where Is System Reset Located on Mac?
If you are using a Mac, the system reset option is located in the “Utilities” folder, which is inside the “Applications” folder. To access the system reset option, follow these steps:
1. Click on the “Finder” icon in the dock.
2. Click on “Applications” in the left pane.
3. Scroll down and double-click on the “Utilities” folder.
4. Double-click on the “Terminal” app.
5. Type “sudo /Applications/Install\ macOS\ Mojave.app/Contents/Resources/startosinstall –eraseinstall” (without quotes) and press enter.
6. Follow the on-screen instructions to reset your device.
Where Is System Reset Located on Android?
If you are using an Android device, the system reset option is located in the settings app. The location of the option may vary depending on the device manufacturer and the version of Android you are using. However, you can generally find it by following these steps:
1. Open the settings app.
2. Scroll down and click on the “System” option.
3. Click on “Reset options.”
4. Click on “Erase all data (factory reset).”
5. Follow the on-screen instructions to reset your device.
Where Is System Reset Located on iOS?
If you are using an iPhone or iPad, the system reset option is located in the settings app. Follow these steps to access the system reset option:
1. Open the settings app.
2. Click on “General.”
3. Scroll down and click on “Reset.”
4. Click on “Erase All Content and Settings.”
5. Follow the on-screen instructions to reset your device.
Conclusion
In conclusion, system reset is an important feature that can help you fix various issues with your device. The location of the system reset option may vary depending on the operating system and device you are using. However, with the steps provided in this article, you should be able to find the option on your device and reset it to its default state. Remember to back up your important data before resetting your device to avoid losing any important information.
Recommended for you: Which Valves To Adjust?
Frequently Asked Questions – Where Is System Reset Located?
1. What is a system reset?
A system reset is a process that restores your computer or device to its original factory settings. This means that all data, settings, and installed applications will be erased, and the device will be returned to its original state.
2. Where can I find the system reset option?
The location of the system reset option varies depending on the device and operating system you are using. On Windows 10, for example, you can find the system reset option by going to Settings > Update & Security > Recovery. On a Mac, you can access the system reset option by restarting your computer and holding down Command + R until the Apple logo appears.
3. What should I do before performing a system reset?
Before performing a system reset, it is important to back up any important data and files that you want to keep. This can be done by transferring files to an external hard drive, using a cloud storage service, or creating a backup on a USB drive. It is also a good idea to make a list of any applications or software that you will need to reinstall after the system reset.
Recommended for you: How Do I Keep My Pool Cleaner Cord From Tangling?