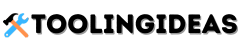Imagine this: you’re in the middle of a crucial online meeting, and suddenly, your PC transforms into a roaring lawnmower, drowning out your voice and embarrassing you in front of your colleagues. Or maybe you’re trying to relax with a movie, only to be bombarded by a relentless mechanical hum that makes it impossible to concentrate. That’s the nightmare scenario of a loud PC, and it’s a common problem that can leave you frustrated and wondering what’s going on.
This article will delve into the most common culprits behind a PC’s lawnmower-like noises, offering practical solutions to silence your computer and restore peace to your work or entertainment space. We’ll explore potential hardware issues, software mishaps, and even environmental factors that could be contributing to the cacophony. By the end, you’ll be equipped with the knowledge to diagnose the problem and hopefully, regain control over the sound of your PC.
Why Does My PC Sound Like a Lawn Mower? An Overview
The sound of a lawnmower coming from your PC usually indicates a problem with one or more of its internal components. The most frequent culprits are:
- Fans: Cooling fans are essential for preventing overheating, but if they become worn out, clogged with dust, or malfunctioning, they can generate a loud humming or rattling noise.
- Hard Drives: A clicking or grinding sound from your hard drive could be a sign of impending failure, requiring immediate attention.
- Power Supply: A malfunctioning power supply can emit a high-pitched whine or buzzing noise.
While these are the most common reasons, there are other possibilities we’ll explore in detail below.
The Usual Suspects: Identifying the Source of the Noise
1. Fans: The Most Common Culprit
Fans are the workhorses of your PC’s cooling system, responsible for keeping sensitive components like the CPU and GPU from overheating. Over time, however, fans can accumulate dust, wear down, or even become misaligned, leading to a variety of annoying noises.
Identifying Fan Issues:
- Humming or Whining: A steady humming or whining sound often indicates a fan that is struggling to spin properly. This can be due to dust buildup, bearing wear, or a loose connection.
- Rattling or Clicking: A rattling or clicking sound might be caused by a fan blade hitting an obstruction, like a loose cable or a piece of dust.
- High-Pitched Squealing: A high-pitched squealing noise could indicate a failing bearing in the fan motor.
Troubleshooting Fan Issues:
- Dust Removal: Regularly cleaning your PC’s interior with compressed air can remove dust buildup from fans and prevent noise.
- Fan Replacement: If the noise persists or the fan is visibly damaged, consider replacing it with a new one.
- Lubrication: For older fans, applying a drop of lubricating oil to the bearings can sometimes quiet the noise.
2. Hard Drives: The Clicking Time Bomb
Hard drives are susceptible to mechanical failures, and these failures can manifest as a variety of alarming sounds.
Identifying Hard Drive Issues:
- Clicking: A clicking sound coming from the hard drive is a classic sign of a failing drive.
- Grinding: A grinding sound indicates severe mechanical damage and likely means the drive is failing.
- Sudden Stopping: If your hard drive suddenly stops working and makes no noise, it could be a sign of a head crash or other critical failure.
Troubleshooting Hard Drive Issues:
- Back Up Your Data: As soon as you hear any unusual noises from your hard drive, back up your data immediately!
- Replace the Drive: If the drive is failing, you’ll need to replace it. Consider using an SSD for improved performance and durability.
3. Power Supply: The Buzzing Menace
Power supplies are responsible for converting AC power into the DC power needed by your PC’s components. A malfunctioning power supply can create a variety of noises, including buzzing and whining.
Identifying Power Supply Issues:
- Buzzing: A constant buzzing sound coming from the power supply is often a sign of a faulty component or coil whine.
- Whining: A high-pitched whining sound can also indicate a problem with the power supply, particularly when the computer is under load.
Troubleshooting Power Supply Issues:
- Check for Loose Connections: Ensure that all cables connected to the power supply are securely plugged in.
- Replace the Power Supply: If the noise persists or the power supply is showing signs of damage, replace it.
Other Potential Noisemakers
While the above components are the most likely culprits, there are other potential sources of noise that you should consider:
- RAM: Loose RAM modules can sometimes cause a clicking noise, especially when the computer is under load.
- CPU Cooler: A loose or improperly installed CPU cooler can cause rattling or scraping noises.
- Case Fans: If you have case fans installed, they can also be a source of noise, especially if they are poorly mounted or if the fan blades are hitting something.
Environmental Factors
Sometimes, the source of the noise isn’t within the PC itself but in its surroundings. Factors like:
- Room Temperature: Excessive heat can cause fans to spin faster, leading to increased noise.
- Vibrations: If your PC is on a shaky surface, the vibrations could be amplified by internal components, causing a rattling sound.
Tips for Quieting Your PC
- Dust Regularly: Dust buildup is a leading cause of PC noise. Clean your PC’s interior with compressed air every few months to remove dust.
- Upgrade Fans: If your fans are old or noisy, consider replacing them with quieter models.
- Adjust Fan Speeds: Many motherboard BIOS settings allow you to adjust fan speeds. You can often reduce noise by lowering fan speeds, especially when your PC is not under heavy load.
- Consider a Liquid Cooler: Liquid coolers are much quieter than traditional air coolers, but they can be more expensive.
- Sound-Dampening Materials: Adding sound-dampening materials like foam or rubber to the inside of your PC case can help absorb noise.
When to Seek Professional Help
If you’ve tried all of the above troubleshooting steps and your PC is still sounding like a lawnmower, it’s time to seek professional help. A qualified technician can diagnose the problem and provide a solution.
Remember: A loud PC is more than just an annoyance. It can also be a sign of a serious problem, such as a failing hard drive or a overheating component. It’s important to address the issue as soon as possible to prevent further damage to your computer.
FAQs
Q1: What are the most common reasons my PC sounds like a lawnmower?
The most common culprits for a loud PC are overworked fans. Your PC’s fans are responsible for cooling down important components like the CPU and GPU. When these components get hot, the fans spin faster to try and cool them down. This can lead to a loud, whirring sound that resembles a lawnmower. Another possible reason is that the fans themselves are dirty or damaged. Dust buildup can restrict airflow, causing the fans to work harder and generate more noise. Finally, a faulty or poorly installed fan can also be the culprit.
Q2: How can I tell if it’s my CPU or GPU fan making the noise?
Determining the source of the noise can be tricky but requires listening carefully. If the noise is coming from the back of your PC, it’s likely the CPU fan. The GPU fan is usually located on the side or top of your computer. You can also use monitoring software to check the temperatures of your CPU and GPU and see which one is running hotter.
Q3: Can a failing hard drive sound like a lawnmower?
While a failing hard drive can make a range of strange noises, including clicking, grinding, or whirring sounds, it’s unlikely to sound like a lawnmower. A loud whirring sound is more indicative of a fan issue. However, if you’re experiencing any unusual noises from your computer, it’s always a good idea to back up your data and have it checked by a professional.
Q4: How can I fix a loud PC fan?
The first step is to clean your PC’s fans. You can use a can of compressed air to blow out dust and debris. If cleaning doesn’t solve the problem, you might need to replace the fan. You can purchase replacement fans online or at your local electronics store. If you’re not comfortable replacing the fan yourself, you can take your computer to a repair shop.
Q5: Can I make my PC quieter?
There are several ways to make your PC quieter. In addition to cleaning and replacing fans, you can also consider using fan controllers to manually adjust the fan speeds. You can also buy quieter components, like a quieter power supply or a water-cooling system.
Q6: Is a loud PC always a bad sign?
While a loud PC can be annoying, it doesn’t always indicate a serious problem. If the noise is simply due to overworked fans, cleaning and adjusting them can often solve the issue. However, if you’re experiencing other problems, such as your computer overheating or crashing, it’s important to address the issue as soon as possible.
Q7: Should I be worried about my PC overheating?
Overheating can damage your computer components. If your PC is running too hot, it’s essential to take steps to cool it down. You can clean the fans, check the airflow in your case, and make sure the CPU and GPU are properly cooled. If you’re still having overheating issues, you may need to consider upgrading your cooling system.