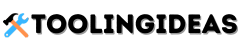Is your Mi Robot constantly going offline? Are you frustrated with the inconvenience and inefficiency of a robot vacuum that cannot stay connected to your network? In this troubleshooting guide, we will delve into the common reasons why your Mi Robot may be experiencing connectivity issues and provide you with practical solutions to get it back online and fully operational.
A reliable and consistent connection is crucial for the seamless functioning of your Mi Robot, and we understand the inconvenience that connectivity issues can cause. By addressing the root causes of this problem, we aim to empower you with the knowledge and tools to resolve the issue, ensuring that your Mi Robot remains connected and continues to enhance the efficiency of your home cleaning routine.
Checking Network Connection
If your Mi Robot is offline, the first thing to check is its network connection. Start by ensuring that your robot vacuum is within the range of your Wi-Fi network. Move the robot closer to the router and see if it reconnects to the network.
Next, check if your Wi-Fi network is working properly. The simplest way to do this is by trying to connect another device, such as a smartphone or laptop, to the same network. If other devices can connect without any issues, then the problem may lie with the robot vacuum itself.
If your network is working fine, then the issue might be with the robot’s Wi-Fi settings. In this case, try resetting the robot’s network settings and reconfiguring the Wi-Fi connection. To do this, consult the user manual for instructions on how to reset the Wi-Fi settings on the Mi Robot.
Ensuring Wi-Fi Signal Strength
To ensure your Mi Robot won’t go offline due to Wi-Fi connectivity issues, it’s essential to have a strong and stable Wi-Fi signal. Start by checking the location of your robot. If it’s placed far from the router, the signal strength may weaken, leading to frequent disconnections. To improve signal strength, consider relocating the router closer to the robot or using Wi-Fi extenders to boost coverage in the area where the robot operates.
In addition, check for potential sources of interference, such as other electronic devices or physical obstructions, that could weaken the Wi-Fi signal. Devices like cordless phones, microwave ovens, and even neighboring Wi-Fi networks can cause interference. By identifying and minimizing the impact of these potential sources, you can help maintain a stable and reliable Wi-Fi connection for your Mi Robot. Regularly checking and optimizing your Wi-Fi setup will contribute significantly to keeping your Mi Robot online and functioning effectively.
Restarting The Mi Robot
To restart your Mi Robot, follow these steps. First, make sure the robot is turned off and not connected to the charging dock. Next, press and hold the power button for at least 3-5 seconds until you see the Mi logo on the display. This will indicate that the robot is restarting. Once the robot has restarted, you can then reconnect it to the charging dock and turn it back on.
If the problem persists after restarting the Mi Robot, you may also want to consider resetting the robot to its default settings. To do this, locate the reset button on the robot (usually found underneath the top cover) and press it using a small tool such as a paperclip. Hold the button for at least 5 seconds or until the robot beeps. This will reset the robot to its factory settings, and you can then set it up again using the Mi Home app.
If the issue still persists after these troubleshooting steps, it may be necessary to contact Mi customer support for further assistance and possible repairs.
Updating Mi Home App
To update the Mi Home app, first, ensure that your smartphone is connected to a stable internet connection. Then, open the app store on your device and navigate to the updates section. Look for the Mi Home app and check if there’s a new version available for download. If there is, simply tap the update button to download and install the latest version.
Alternatively, if you have automatic updates enabled on your device, the Mi Home app should update automatically when a new version is released. However, if you prefer manual updates, you can disable automatic updates in your device settings and then follow the steps mentioned earlier to manually update the Mi Home app.
After updating the app, restart your smartphone and launch the Mi Home app again. This should ensure that you are running the latest version of the app, which can help resolve any connectivity issues with your Mi Robot. If the robot vacuum is still offline after the update, proceed to the next troubleshooting steps outlined in this guide.
Reconnecting Mi Robot To Wi-Fi
To reconnect your Mi Robot to Wi-Fi, start by ensuring that your robot vacuum is powered on and within range of your Wi-Fi signal. Access the Mi Home app on your smartphone or tablet and navigate to the device settings for your Mi Robot. Within the settings, locate the option to reconnect the robot to Wi-Fi. Follow the on-screen prompts to select your Wi-Fi network and enter the corresponding password. After confirming the details, give the Mi Robot a few moments to establish the connection to your Wi-Fi network.
If you encounter difficulties during the reconnection process, consider restarting both your Mi Robot and Wi-Fi router. Sometimes, resetting the Wi-Fi connection can resolve connectivity issues. Additionally, double-check that your Wi-Fi signal is stable and strong in the area where your Mi Robot operates. If necessary, adjust the placement of your Wi-Fi router or utilize a Wi-Fi extender to enhance the signal strength for the Mi Robot. Once the Mi Robot successfully reconnects to Wi-Fi, you should be able to monitor and control the device through the Mi Home app as usual.
Verifying Power Source
When troubleshooting a Mi Robot that appears to be offline, it’s important to verify the power source as a potential cause of the issue. Begin by checking whether the robot is properly connected to a reliable power supply. If the robot is battery-operated, make sure the battery is fully charged or replace it if necessary.
Inspect the power cable and adapter for any signs of wear or damage, and ensure that the power outlet is functioning correctly. It’s also a good idea to try plugging the robot into a different outlet to rule out any issues with the original power source. Additionally, consider using a surge protector or an uninterruptible power supply (UPS) to protect the robot from power fluctuations and outages.
By verifying the power source, you can eliminate potential electrical issues and ensure that your Mi Robot has a reliable power supply, which is essential for its proper functioning and connectivity.
Checking For Firmware Updates
To ensure that your Mi Robot stays connected and runs smoothly, it’s crucial to regularly check for firmware updates. Firmware updates are essential for improving the performance and reliability of your robot. By regularly updating the firmware, you can ensure that your Mi Robot is equipped with the latest features and bug fixes, as well as improved connectivity with your home network.
To check for firmware updates, open the Mi Home app on your smartphone and navigate to the device settings for your Mi Robot. Look for an option that allows you to check for updates, and if there are any available, follow the on-screen prompts to download and install the latest firmware. It’s important to stay vigilant and check for updates regularly to ensure that your Mi Robot is always running on the latest firmware version, as outdated firmware can lead to connectivity issues and performance problems.
By staying proactive about checking for firmware updates, you can help to maintain a strong and reliable connection between your Mi Robot and your network, ensuring seamless operation and efficient cleaning performance.
Contacting Mi Robot Support
When troubleshooting your Mi Robot and all other options have been exhausted, it may be time to seek assistance from Mi Robot support. Contacting Mi Robot support can provide you with expert guidance and specific solutions tailored to your unique issue.
Before reaching out, gather all relevant information such as your robot’s model number, purchase date, and a detailed description of the problem. This will help the support team understand your situation and provide more accurate assistance.
Mi Robot offers various support channels, including phone, email, and live chat. Check their official website for the most up-to-date contact information. Communicate your issue clearly and concisely to expedite the resolution process and ensure a swift return to enjoying the benefits of your Mi Robot.
The Bottom Line
In today’s fast-paced world, the Mi Robot has become an integral part of many households, providing convenience and efficiency. However, when faced with the frustration of an offline Mi Robot, it is essential to approach the issue with a systematic troubleshooting process. By following the steps outlined in this guide, users can effectively diagnose and resolve connectivity issues, ensuring seamless functionality of their Mi Robot.
Ultimately, an offline Mi Robot can disrupt the daily routine and impact household efficiency. Therefore, mastering the troubleshooting process is crucial for maintaining a smooth and trouble-free user experience. By empowering users with the knowledge to address connectivity issues, this guide aims to ensure that the Mi Robot continues to be a reliable and indispensable asset in the modern home.