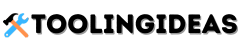In today’s interconnected world, smart devices have become integral to our daily lives. However, encountering difficulties in connecting these devices to Wi-Fi networks can be a source of frustration for users. When experiencing connectivity issues with smart devices, it can disrupt productivity and cause inconvenience. Understanding the common reasons behind these connectivity problems and implementing effective troubleshooting techniques is crucial to ensuring a seamless and reliable experience with smart technology.
This troubleshooting guide aims to provide clear and actionable solutions for individuals who find themselves grappling with Wi-Fi connectivity issues on their smart devices. From identifying potential underlying issues to offering practical troubleshooting tips, this comprehensive guide will empower readers to diagnose and solve their connectivity problems, allowing them to fully harness the capabilities of their smart devices.
Checking Wi-Fi Signal Strength
When troubleshooting issues with smart devices connecting to Wi-Fi, the first step is to check the Wi-Fi signal strength. Weak signal strength can hinder the device’s ability to connect or maintain a stable connection to the network. Begin by locating the Wi-Fi signal indicator on the smart device or within its settings. This will provide a visual or numerical representation of the signal strength.
If the signal appears weak, consider repositioning the device closer to the Wi-Fi router or access point. Physical obstructions such as walls, doors, and large furniture can also disrupt the signal. In such cases, relocating the router or utilizing Wi-Fi range extenders can improve the signal strength in the problem area. Additionally, interference from other electronic devices or neighboring Wi-Fi networks can degrade signal strength. Be mindful of potential sources of interference and try adjusting the Wi-Fi channel on the router to minimize conflicts.
By assessing and addressing the Wi-Fi signal strength, you can mitigate connectivity issues and ensure optimal performance from your smart devices.
Resetting Your Smart Device
When your smart device is having trouble connecting to Wi-Fi, resetting it can often resolve the issue. Begin by turning off your device and then turning it back on. Sometimes a simple restart can clear temporary glitches and restore the connection to your Wi-Fi network.
If a basic restart doesn’t solve the problem, you may need to perform a full reset on your smart device. This can usually be done by accessing the settings or system menu on your device and selecting the option to reset to factory defaults. However, be mindful that this will delete all personal settings and data stored on the device, so it’s crucial to back up any important information before proceeding with a full reset.
After performing a reset, you may need to reconfigure your device’s Wi-Fi settings and reconnect it to your network. If the issue persists even after resetting the device, there may be an underlying hardware or software problem that requires further troubleshooting or professional assistance.
Updating Device Software
Updating your device’s software is an essential step in troubleshooting Wi-Fi connectivity issues. Outdated software can cause compatibility problems and hinder your device’s ability to connect to Wi-Fi networks. By updating the software, you can ensure that your device has the latest bug fixes, security patches, and performance improvements that may address Wi-Fi connectivity issues.
To update your device software, navigate to the settings menu and look for the “Software Update” or “System Update” option. Check for any available updates and follow the on-screen instructions to download and install them. It’s important to keep in mind that updating your device’s software may require a stable internet connection, so consider using an alternative network if you’re experiencing Wi-Fi connectivity issues.
Additionally, regularly checking for and installing software updates can help prevent future connectivity problems. It’s best practice to enable automatic software updates if your device offers this feature, ensuring that your device stays up to date with the latest improvements and fixes without requiring manual intervention.
Router And Network Settings
When troubleshooting connectivity issues with your smart device, it’s crucial to examine your router and network settings. Start by checking the router’s location to ensure it is placed in a central part of your home or office and not obstructed by walls or other electronic devices, which can interfere with the Wi-Fi signal.
Next, verify that your router’s firmware is updated to the latest version, as outdated firmware can lead to connectivity problems. You can access the router’s settings by entering its IP address into a web browser and logging in with the administrator credentials. Once logged in, ensure that the Wi-Fi frequency band (2.4GHz or 5GHz) is optimized for your smart device, as some older models may not support the 5GHz band.
Additionally, reviewing the security settings, such as the Wi-Fi password and encryption method, can help address connectivity issues. It’s essential to use WPA2 or WPA3 security protocols to protect your network from unauthorized access. Finally, consider resetting your router to its factory settings if other troubleshooting steps have not resolved the issue, but be sure to back up any important configurations beforehand.
Network Interference
When troubleshooting Wi-Fi connectivity issues with smart devices, network interference can be a significant cause of disruption. Network interference arises when other electronic devices or physical obstacles obstruct the Wi-Fi signal, leading to poor connectivity. Devices such as microwave ovens, cordless phones, and Bluetooth devices can emit signals that interfere with your Wi-Fi network.
To reduce network interference, consider relocating your router to a centralized and elevated location to enhance signal strength and minimize obstacles. Additionally, using the latest Wi-Fi technologies, such as dual-band routers that operate on both 2.4 GHz and 5 GHz frequencies, can help mitigate interference issues. It is also essential to ensure that your smart devices are not overcrowding a single Wi-Fi channel, as too many devices on the same channel can result in signal interference.
Eliminating or relocating potential sources of interference and optimizing your router’s settings can significantly improve your smart device’s Wi-Fi connectivity. By addressing network interference, you can enjoy a more reliable and consistent connection for your smart devices.
Dhcp And Ip Address Issues
DHCP and IP Address Issues can arise when your smart device is having trouble connecting to Wi-Fi. The Dynamic Host Configuration Protocol (DHCP) assigns IP addresses to devices on your network. If there are issues with the DHCP server, your device may not receive a proper IP address, leading to connectivity problems. To troubleshoot this, you can try rebooting your router, which can reset the DHCP server and assign new IP addresses to devices.
Another common issue is IP address conflicts, where two devices on the network are assigned the same IP address, causing connectivity issues. To fix this, you can manually assign a unique IP address to your smart device in the router settings. Additionally, ensuring that the DHCP server on your router is enabled and properly configured can help resolve IP address issues. By addressing DHCP and IP address issues, you can enhance the connectivity of your smart devices to your Wi-Fi network.
Firmware Updates For Router
Updating the firmware of your router can often help resolve connectivity issues with your smart devices. Firmware updates are released by the router manufacturer to address known bugs, improve performance, and ensure compatibility with the latest technology standards.
To update the firmware, you will need to log in to your router’s administration interface using a web browser. Check the manufacturer’s website or the documentation that came with your router for specific instructions on how to access the firmware update feature.
Before updating the firmware, it’s crucial to back up your router’s settings in case the update process resets them to the default. Additionally, ensure that the update is compatible with your router model and that your device is connected to a reliable power source throughout the update process to prevent any interruptions. Once the update is complete, reboot the router and attempt to reconnect your smart device to the Wi-Fi network to see if the issue has been resolved.
Contacting Customer Support
If all efforts to resolve your smart device’s Wi-Fi connectivity issues have failed, it may be time to reach out to the customer support team. Most smart device manufacturers have dedicated customer support services that can provide expert assistance in troubleshooting and resolving connectivity problems. When contacting customer support, make sure to have your device’s serial number, model information, and a detailed description of the issue on hand to facilitate the process.
Customer support representatives are trained to guide users through various troubleshooting steps, and they may also be able to provide specific recommendations tailored to your device and its configuration. Additionally, they can help determine whether your device’s connectivity issues stem from hardware or software problems, and whether a repair, replacement, or software update is necessary. Remember to approach customer support with patience and a cooperative attitude, as they are there to help you resolve the problem effectively and efficiently.
Verdict
In our increasingly connected world, the ability to seamlessly connect our smart devices to Wi-Fi is essential for productivity, communication, and entertainment. However, encountering connectivity issues can be frustrating and disruptive. This troubleshooting guide has provided valuable insights into the common reasons behind these issues and practical solutions to address them.
By following the step-by-step troubleshooting tips outlined in this guide, users can navigate through Wi-Fi connectivity challenges with confidence and efficiency. Understanding the potential causes of connectivity problems and knowing how to effectively troubleshoot them is crucial for maximizing the performance of your smart devices. With the insights gained from this guide, users can take proactive measures to optimize their Wi-Fi connections and ensure a seamless and reliable experience in their day-to-day use of smart devices.