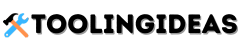If you’re seeking efficient and reliable ways to maintain the optimal operating temperature of your air compressor, then you’ve come to the right place. For any industrial or commercial setting, preserving the coolness of an air compressor is paramount to ensure its longevity and top-notch performance. In this comprehensive guide, we’ll delve into the various methods and strategies to effectively cool your air compressor, enabling you to enhance its durability and efficiency. Whether you’re a seasoned professional or a newcomer in the field, this article will provide the knowledge and insights necessary to tackle the challenge of cooling your air compressor with confidence and ease. So, let’s explore the best cooling solutions and techniques to safeguard your air compressor’s functionality and productivity.
Cleaning the Exterior of Your Computer
To clean the exterior of your computer, start by shutting it down and unplugging it from the power source. Use a soft, lint-free cloth to wipe down the surfaces, including the casing, keyboard, and monitor. You can lightly dampen the cloth with water or a mild cleaning solution specifically designed for electronics. Avoid using harsh chemicals or abrasive materials that could damage the finish.
Pay special attention to vents and ports, using compressed air to remove any dust or debris. A can of compressed air is an effective tool for dislodging particles from hard-to-reach areas without causing damage. Additionally, a small brush with soft bristles can be used to remove stubborn dirt and dust from crevices and seams.
Keep in mind that excessive moisture can harm electronic components, so it’s important to ensure that your cloth is only slightly damp and not dripping wet. Be gentle when cleaning around delicate areas such as speakers, microphones, and camera lenses. Once you’ve wiped down the exterior of your computer, allow it to dry thoroughly before reconnecting the power and turning it back on.
Regularly cleaning the exterior of your computer will not only keep it looking great, but it can also help prevent dust buildup and potential overheating issues.
Cleaning the Keyboard and Mouse
While cleaning your computer, don’t forget to pay attention to the keyboard and mouse, as these are the parts that accumulate a significant amount of dirt, dust, and bacteria. To clean your keyboard, start by turning it upside down and gently tapping it to dislodge any crumbs or debris that may have gotten trapped between the keys. You can also use a can of compressed air to blow away any dirt that’s stuck in the crevices.
For a deeper clean, you can use a small brush or a soft, lint-free cloth dampened with a mild cleaning solution to carefully wipe between the keys, ensuring that no liquid drips into the keyboard. When cleaning the mouse, start by turning it off or removing the batteries if it’s a wireless mouse. Use a soft cloth dampened with a mild cleaning solution to wipe the exterior of the mouse, paying attention to the areas around the buttons and the scroll wheel.
For any stubborn dirt or residue, a cotton swab dipped in rubbing alcohol can be used to gently clean these areas. If you’re using a wired mouse, be sure to also clean the tracking sensor on the bottom of the mouse using a soft, dry cloth to ensure smooth functionality.
By regularly cleaning your keyboard and mouse, you can not only maintain their appearance but also prevent the accumulation of germs and bacteria, ensuring a healthier and more pleasant computing experience.
Dusting the Internal Components
When it comes to deep cleaning your computer, dusting the internal components is a crucial step in maintaining its performance and lifespan. Over time, dust and debris can accumulate inside the computer, clogging fans and reducing airflow, which can lead to overheating and potentially damage the internal components.
To begin dusting the internal components, start by turning off and unplugging the computer from the power source. It is important to work in a clean and well-ventilated area to avoid spreading dust further. Use compressed air to blow away the dust from the fans, heat sinks, and other components inside the computer. Hold the fans in place while blowing air to prevent them from spinning too quickly, which can cause damage.
Pay special attention to the CPU and GPU heatsinks, as well as the power supply unit. These components often accumulate the most dust and can significantly impact the computer’s performance if not cleaned regularly. It’s also a good idea to use a soft, anti-static brush to gently remove any stubborn dust from the components, being careful not to apply excessive force.
Once the internal components have been thoroughly dusted, it’s important to reassemble the computer and ensure that all connections are secure before powering it back on. Regularly dusting the internal components of your computer is essential to keep it running smoothly and prevent potential hardware failures in the future.
Cleaning the Monitor
1. Begin by turning off the monitor and allowing it to cool down. Use a soft, lint-free microfiber cloth to gently wipe the screen in a circular motion to remove dust and fingerprints. Avoid using paper towels or rough cloths, as they can scratch the display.
2. For stubborn smudges and spots, lightly dampen the microfiber cloth with water or a 50/50 mixture of water and isopropyl alcohol. Make sure to wring out any excess liquid to prevent it from dripping onto the screen.
3. Always apply the cleaning solution to the cloth rather than directly onto the screen to avoid moisture seeping into the edges of the monitor. Gently wipe the screen in a circular motion, taking care not to press too hard, as excessive pressure can damage the pixels.
4. Finally, use a dry microfiber cloth to remove any residual moisture and leave the monitor to air dry completely before powering it back on. Avoid using commercial glass cleaners or harsh chemicals, as they can damage the delicate coatings on the screen.
By following these simple steps, you can keep your monitor looking clean and clear, ensuring an optimal viewing experience while extending the lifespan of your display.
Organizing and Deleting Files
When organizing and deleting files on your computer, start by creating a system for categorizing them. This can include creating folders for different types of files such as documents, photos, videos, and music. It’s important to regularly go through your files and delete any that you no longer need. This will free up space on your computer and make it easier to find important files.
You can also use software tools to help you identify and delete duplicate files. These tools can save time by automatically scanning your computer for duplicates and giving you the option to delete them. Additionally, consider using a cloud storage service to back up important files and free up space on your computer.
Remember to empty your computer’s recycle bin regularly to permanently delete files and free up space on your hard drive. Finally, consider using a disk cleanup tool to remove temporary files and other unnecessary data that may be taking up space on your computer. By regularly organizing and deleting files, you can keep your computer running smoothly and efficiently.
Updating Software and Drivers
Updating software and drivers is an essential part of deep cleaning your computer. Regular updates ensure that your computer is running efficiently and securely. Outdated software and drivers can lead to system instability, compatibility issues, and security vulnerabilities.
To update your software, open the respective application or use the built-in update feature if available. Most software has an automatic update feature, but you can also check for updates manually by navigating to the settings or preferences section. For Windows users, the Windows Update tool can automatically install updates for the operating system and Microsoft products.
Updating drivers is crucial for hardware components such as graphics cards, network adapters, and sound cards. You can update drivers either through the manufacturer’s website, device manager, or via third-party driver update software. It’s important to install the latest drivers to ensure optimal performance and compatibility with the latest software updates.
Keep in mind that updating software and drivers can sometimes cause conflicts or compatibility issues, so it’s advisable to create a backup of your system before performing updates. By staying proactive with software and driver updates, you can maintain a healthy and secure computing environment while ensuring that your computer functions at its best.
Running Antivirus and Malware Scans
An essential step in deep cleaning your computer is running antivirus and malware scans. These scans are crucial for identifying and removing any harmful software or malicious programs that may be lurking on your system.
Once you’ve ensured that your antivirus software is up to date, initiate a full system scan. This in-depth scan will thoroughly examine each file and program on your computer, detecting and quarantining any potential threats it encounters. While running the scan, it’s essential to avoid multitasking to allow the antivirus software to focus on its task without interference.
In addition to antivirus scans, running a malware scan is equally important. Malware can often go undetected by antivirus software, so using a dedicated malware scanner can help uncover any hidden threats. Be sure to run regular malware scans to keep your system clean and secure.
After the scans are complete, review the scan reports carefully and follow any recommended actions, such as quarantining or removing identified threats. By performing regular antivirus and malware scans, you can significantly reduce the risk of security breaches and ensure that your computer runs smoothly and securely.
Backing Up Important Data
Backing up important data is a crucial step before performing a deep clean on your computer. It ensures that in case of any inadvertent data loss or corruption during the cleaning process, your valuable information will remain safe and accessible. Utilizing a cloud storage service, an external hard drive, or a USB flash drive are all effective methods for creating a backup.
Cloud storage services, such as Google Drive, Dropbox, or OneDrive, offer convenient and secure options for storing your important files remotely. These services allow you to access your data from any device with an internet connection, providing extra peace of mind. External hard drives and USB flash drives offer a physical storage solution, allowing you to easily transfer and store a large amount of data offline.
Once you have selected a backup method, it is essential to ensure that all critical files, documents, photos, and any other data you cannot afford to lose are properly backed up. It’s also a good practice to double-check that the backup process is complete and that the data is accessible before proceeding with the deep cleaning of your computer.
In conclusion, backing up important data prior to a deep clean is essential for safeguarding your valuable information. By taking this precautionary step, you can avoid potential data loss and minimize the risk of any unwanted consequences during the cleaning process.
Final Verdict
When it comes to deep cleaning your computer, it is crucial to follow a systematic approach to ensure the best results. Regular maintenance, such as removing dust, organizing files, and updating software, is key to prolonging the lifespan and efficiency of your device. Additionally, investing in antivirus and anti-malware software can further protect your computer from potential threats. By implementing these practices, you can maintain an optimal working environment for your computer and prevent potential technical issues in the future. Remember, a well-maintained computer not only performs better but also helps to safeguard your valuable data and personal information.
In today’s digital age, a clean and well-maintained computer is essential for optimal performance and longevity. By following the cleaning and maintenance tips provided in this article, you can ensure that your computer functions at its best, maximizing its potential and minimizing the risk of technical issues. Taking proactive steps to deep clean your computer will not only improve its overall performance but also provide a secure and reliable platform for your daily tasks and activities. Keep in mind that regular deep cleaning is a small investment of time and effort that can lead to significant long-term benefits for your computer.